Como añadir una Marca de Agua en Photoshop

Nunca me ha preocupado excesivamente la utilización de mis fotografías por parte de terceras personas, siempre que se citara al autor. Muchas de las imágenes que tengo colgadas en Panoramio son usadas en enlaces de Internet, y en todas se cumple esa condición.
Solamente en una ocasión esto no ha sido así. Para evitar ese uso fraudulento cabe recurrir a la opción de añadir a la imagen una marca de agua personalizada. Dependiendo del tamaño y ubicación, la marca de agua puede resultar antiestética pero, al menos, lograremos el propósito de firmar la foto y preservarla de usos incorrectos.
Hay programas específicos para la creación de Marcas de Agua, pero yo voy a utilizar Photoshop, ya que su uso está muy generalizado.
El proceso es sencillo y además se puede sistematizar para aplicarlo a cuantas fotografías queramos.
Para ello crearemos una "Acción" nueva y grabaremos una secuencia de pasos para crear la marca de agua. Esta acción la podremos aplicar luego al resto de fotografias.
Paso 1 - Abrimos una fotografía y en la ventana de Acciones, creamos una acción nueva.
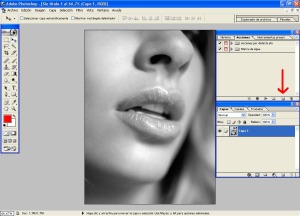
Le damos un nombre a la acción y pulsamos el botón "Grabar" y ya estará grabando todos los pasos para crear nuestra Marca de Agua.
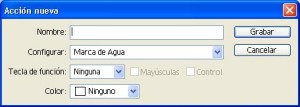
Paso 2 - Seleccionamos la Herramienta Texto y elegimos el tipo de letra, tamaño y color de texto.
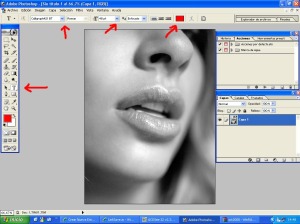
En el color de texto seleccionaremos los siguientes parámetros:
H: 0 % , S: 0 %, B: 50 %.
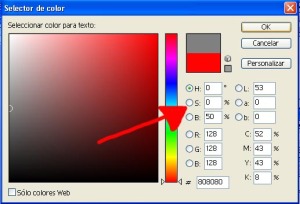
y escribiremos nuestro texto de Copyright:
por ejemplo, el mio es © AlfonsoPinel, 2009
Para conseguir el símbolo del Copyright utilizamos el código ASCII -
(Tecla ALT + 184) - © , o (ALT + 169) - ®
con los números de la parte derecha del teclado. (En los portátiles, los números para combinar con ALT se obtienen pulsando a la vez la tecla "fn" (situada junto a Control) y las letras J K L ... que vienen con números como alternativa gráfica.
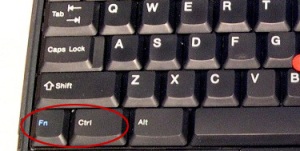
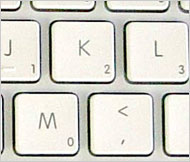
Paso 3 - Ahora en la pestaña de Capa, seleccionamos Luz Intensa
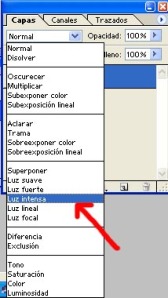
En este paso nuestro Texto desaparecerá de la pantalla (luego lo recuperaremos).
Paso 4 - Vamos ahora al menú Estilo de Capa. Seleccionamos Bisel y Relieve.
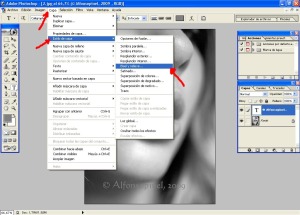
y modificamos la profundidad, que colocaremos al 75%. También podemos jugar con colocar el bisel interior o exterior. Ahora sí nos aparece el texto y ya con aspecto de Marca de Agua.
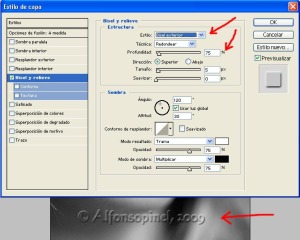
Paso 5 - No nos olvidemos que todavía estamos grabando una acción, que nos sirva para más fotografías. Podemos incluir la opción de guardar fotografías en la acción.
1. Nos vamos al menú Guardar, salvamos nuestra foto actual con un nombre,
2. y veremos como en la ventana de acción, queda grabada la orden de guardar.
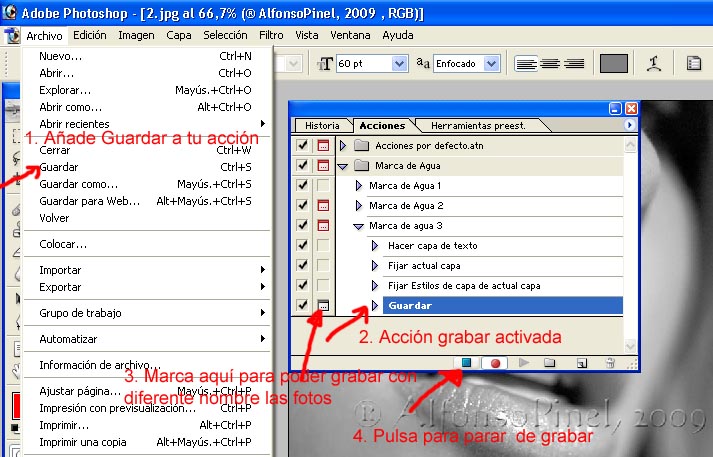
3. Como para cada foto nueva le daremos un nombre distinto, seleccionamos aquí para que la acción de grabar pare en este punto y nos permita cambiar el nombre. (esto lo podemos hacer después del punto 4, cuando finalicemos la acción)
4. Hay que parar de grabar nuestros pasos de la acción pulsando el cuadradito azul de Detener grabación.
Bueno, pues ya tenemos nuestra Marca de Agua. Espero que te haya servido de ayuda.
Si no te ha quedado claro, puedes visitar estos dos enlaces de donde saqué la información:
http://www.dzoom.org.es/noticia-3196.html
http://www.llermania.com/listas/marca_de_agua.htm
Gracias por tu visita desde:
Etiquetas: Marca de Agua, Photoshop
 De Todo Un Poco...
De Todo Un Poco...




